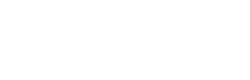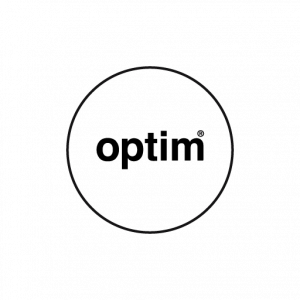Managed WiFi
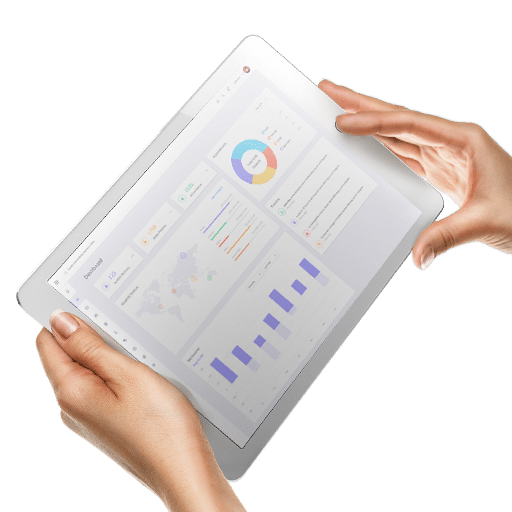
Gateways + Extenders

The Brand Service Providers Trust

Latest News
Actiontec and EdgeQ Unveil Commercial Release of ASC-508: Revolutionizing Network Flexibility, Performance, and Future-Proofing 4G & 5G Small Cell
SANTA CLARA, Calif., Feb. 24, 2024 /PRNewswire-PRWeb/ — Actiontec, a leading innovator from Silicon Valley, CA, in wired and wireless access solutions for over 30 years, today announced the commercial availability of its groundbreaking cutting-edge technology ASC-508 small cell, based on EdgeQ’s programmable “Base Station-on-a-Chip.”
Actiontec Announces 25G PON ONT
January 10, 2024, Santa Clara, California. Actiontec today is proud to announce industry leading 25G PON ONT products. The very first model, XVG-99SK, a Small Form-Factor Pluggable (SFP) device, is now entering test stages with a few key customers. Additional models, in different form-factors, will be available later in 2024.
Actiontec announces first customer deployment of Wi-Fi 7 solutions
November 17, 2023, Santa Clara, California. CIG (USA) and Actiontec today are proud to announce the first customer deployment of its industry leading Wi-Fi 7 solutions. Since the introduction of Actiontec’s devices in Jan 2023, the company has been working closely with customers such as Google Fiber to identify and implement key attributes and features.